How to Boot Into Safe Mode on Windows 10 or 8 (The Easy Way)
One of the most common steps when troubleshooting a PC is to boot into Safe Mode. For a long time this has been achieved by pressing the F8 key, this all changes with Windows 10 and its Automatic Repair mode. But what if we want Safe Mode?
If you mash the F8 key at just the right time (or get lucky spamming the key during boot up), Windows might still take you to a screen that lets you get into the recovery environment. From there, you can boot into Safe Mode (and we’ll talk about that environment a bit later. The trouble is that some computer manufacturers disable this option. And even on PCs that still support it, Windows startup (and particularly the handoff between the regular boot process and Windows startup) happens so much faster now, you barely have time to press the key.
The good news is that getting into Safe Mode is doable. The process is just more hidden now.
Note: This article is written using screenshots from Windows 10, but the techniques work pretty much the same way in Windows 8. We’ll note any differences where they occur.
Step One: Get to the Advanced Troubleshooting Tools in the Recovery Environment
Most of the ways you access Safe Mode involve getting into the Windows recovery environment first. The recovery environment includes a number of troubleshooting options, and Safe Mode is one of them. How you get there depends on whether your PC can start Windows normally or not.
If Your PC Can Start Windows Normally
If your PC can successfully get to the Windows login screen when you start it up (or you can actually sign into Windows), the easiest way to get to the recovery environment is to hold down the Shift key while clicking Restart (either right on the sign in screen or from the Start menu).
You can also get to the recovery environment through your Settings app. Press Windows+I to open Settings, and then click the “Update & Security” option.
In the left pane, switch to the “Recovery” tab. In the right pane, scroll down a bit, and then click the “Restart Now” button in the “Advanced Startup” section.
Using either of these methods (Shift+Restart or the Settings app) takes you to the recovery environment, which we’ll discuss just a bit later in our section on the second step of this process.
If Your PC Cannot Start Windows Normally
If your PC won’t start Windows normally twice in a row, it should automatically present you with a “Recovery” option that lets you see advanced repair options.
Note: We’re talking here specifically about if your PC is able to power on and successfully run through its hardware initialization, but then cannot load Windows successfully.
Step Two: Use the Advanced Troubleshooting Tools to Start Safe Mode
When you get to the advanced troubleshooting tools (whether that’s by using the Shift+Restart trick, mashing the F8 key, or using a recovery drive), you’ll arrive at a screen that lets you access the troubleshooting tools. Click the “Troubleshoot” button to proceed.
On the “Troubleshoot” screen, click the “Advanced Options” button.
On the “Advanced Options” page, click the Startup Settings” option. In Windows 8, this option is labelled “Windows Startup Settings” instead.
And finally, now that you see what we meant by “hidden,” hit the “Restart” button.
You’ll see a version of the familiar Advanced Boot Options menu. Press the number corresponding to the startup option you want to use (i.e., press the 4 key for regular Safe Mode).
Note that if you’re using Windows 8, your PC will restart first, and then you’ll actually see the same “Advanced Boot Options” screen you’re used to from older versions of Windows. Use the arrow keys to select the appropriate Safe Mode option, and then hit Enter to boot into Safe mode.
Yes, it’s a convoluted way to get to Safe Mode, and these options are much more hidden than they were in the past. But, at least they’re still available.
Alternative Option: Force Windows to Start in Safe Mode Until You Tell It Not To
Sometimes, you’ll be troubleshooting something that requires you to boot into Safe Mode several times. Going through the whole procedure we’ve just outlined gets to be a real pain if you have to do it each time you restart your PC. Fortunately, there’s a better way.
The System Configuration tool built into Windows gives you the ability to enable a “safe boot” option. This essentially forces Windows to boot into Safe Mode every time you restart your PC. To start Windows normally again, you have to go back into the System Configuration tool and disable the option.
You can even choose the type of Safe Mode into which you want Windows to start:
- Minimal: normal Safe Mode
- Alternate shell: Safe Mode using only the Command Prompt
- Active Directory repair: Used only for repairing an Active Directory server
- Network: Safe Mode with networking support.












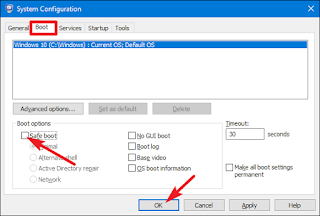
Comments
Post a Comment